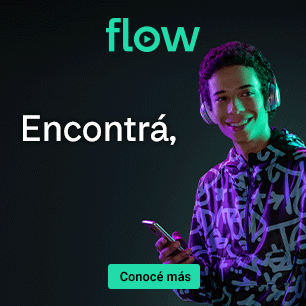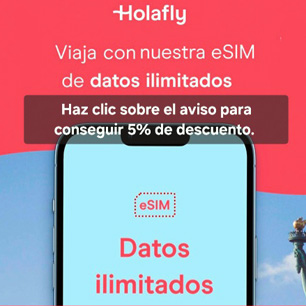No hace mucho tiempo, descubrir cómo hacer una captura de pantalla en tu computadora o teléfono móvil era un proceso complicado, que en general involucraba software de terceros de calidad dudosa, sin mencionar las horas tratando de entender las peculiaridades y complejidades de cada aplicación.
Afortunadamente, la grabación de pantalla hoy viene integrada en todas las plataformas informáticas principales de una manera u otra.
En esta nota, te explicaré cómo grabar la pantalla en Windows, macOS, iOS y Android.
Se trata de un recurso muy útil para certificar acciones, en especial en casos de violencia a través de Internet.
Captura de pantalla en Windows
Windows 10 tiene un sólido conjunto de funciones de grabación de pantalla incorporada, pero es posible que no sepas dónde encontrarlo.
Se esconde en la aplicación Xbox en la configuración de juegos en Windows 10.
Dirígete a la configuración de tu PC, luego al submenú Gaming. En la parte superior de la ventana, deberías ver un interruptor para «Grabar clips de juegos, capturas de pantalla y transmitir con la barra de juegos».
Una vez que está encendido, puedes presionar las teclas Win + G para abrir la barra de juegos en cualquier momento, incluso si deseas grabar algo que no sea un juego.
Cuando aparezca la barra de juegos en la esquina superior derecha de la pantalla, puedes presionar el botón de captura, el pequeño ícono de la cámara web, para comenzar a grabar.
Si el comando Win + G no funciona, siempre puedes cambiarlo a algo diferente dentro del mismo menú de configuración en el que activó la barra de juegos.
Además, puedes cambiar la ubicación para guardar sus clips; aterrizan en la carpeta de videos del usuario de forma predeterminada, pero también puedes reorganizarlo, si lo deseas.
Captura de pantalla en Mac
Descubrir cómo grabar su pantalla en una Mac es incluso más fácil que en Windows, porque no necesitas cambiar una configuración para configurarla.
En macOS Mojave, todo lo que tienes que hacer es tocar Mayús + Comando + 5 y la barra de controles de captura aparecerá en la parte inferior de la pantalla, ofreciendo varias opciones diferentes sobre cómo le gustaría proceder.
Puedes arrastrar una ventana rectangular alrededor de su escritorio para grabar una parte seleccionada o capturar clips de pantalla completa si lo deseas.
Después de eso, simplemente presiona el botón Grabar y estará rodando.
Cuando desees detenerte, mira la barra de menú de macOS, esa franja con controles críticos que se encuentra en la parte superior de tu escritorio, y deberías ver un ícono de detener rodeado hacia la derecha que terminará tu clip tan pronto como lo presiones.
Al igual que con Windows, el acceso directo de captura se puede cambiar a lo que prefieras.
Simplemente dirígete al submenú del teclado en la configuración de macOS, luego a la categoría de capturas de pantalla que se encuentra en el lado izquierdo de la ventana.
Además, puedes redirigir la ubicación de guardado de la captura desde la barra de captura presionando opciones y luego marcando otra selección en «Guardar en».
Captura de pantalla en iOS
Las últimas ediciones de iOS, el sistema operativo del iPhone y la iPad, hacen que la grabación de pantalla sea extremadamente intuitiva y simple.
Sin embargo, para comenzar, deberás asegurarte de que se pueda acceder a la grabación de la pantalla desde el Centro de control de tu iPhone.
Para hacerlo, visita la aplicación Configuración, luego el submenú Centro de control y toca Personalizar controles.
Asegúrate de que la grabación de pantalla esté en el grupo «incluir»; si no, arrástrala hacia arriba para que así sea.
La próxima vez que desees grabar tu pantalla, podrás hacerlo fácilmente desde el Centro de control.
Para acceder al Centro de control en un iPhone X o un modelo más nuevo, desliza el dedo hacia abajo desde la parte superior derecha de la pantalla junto a la muesca.
En los iPhone más antiguos, o aquellos con un botón de inicio físico, accede al Centro de control deslizando el dedo hacia arriba desde la parte inferior.
Dentro del Centro de control, verás un botón adornado con un círculo con un anillo alrededor.
Presionar ese botón te permitirá comenzar a grabar después de una breve cuenta regresiva de tres segundos.
A partir de ese momento, continúa con tus asuntos, capturando lo que desees. Sabrás que estás grabando porque el reloj en la parte superior izquierda de la pantalla se volverá rojo.
Cuando hayas terminado, toca el reloj para detener la grabación; el clip que capturó será fácilmente accesible dentro de la aplicación Fotos.
Grabación de pantalla en Android
Al igual que con todas las cosas relacionadas con los teléfonos Android, el proceso de grabación de pantalla variará según el dispositivo que estés utilizando.
Algunos modelos, como el Samsung Galaxy S20, así como otros teléfonos Android recientes de Samsung y LG, ofrecen grabación de pantalla incorporada.
En los teléfonos de esas empresas, puedes comenzar a capturar desde el menú de alternancia rápida, en la parte superior de la ventana de notificaciones.
Si la opción aún no está presente en la lista de conmutadores para Wi-Fi, Bluetooth, etc., puedes editar el menú para mostrarlo, en general tocando el ícono de un lápiz en la sombra y luego arrastrándolo al conjunto.
Una solución fácil es descargar una aplicación de terceros de Google Play Store, como InShot.
Y si tienes una versión anterior de Android, como Oreo o Pie, no tienes más remedio que descargar esa aplicación para capturar el contenido en pantalla.