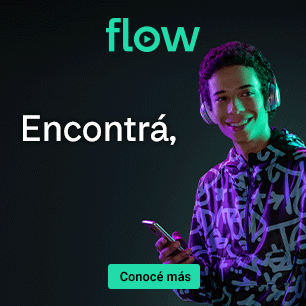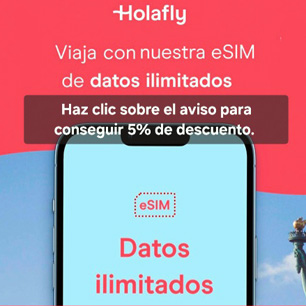Entre la gran cantidad de nuevas funciones introducidas con iOS 18 y macOS Sequoia, es posible que hayas visto una nueva aplicación llamada Contraseñas.
Este es el nuevo administrador de contraseñas de Apple para tu iPhone, iPad, Mac, Vision Pro y PC con Windows, y toma el relevo del almacenamiento y sincronización de contraseñas más rudimentario que estaba disponible a través de Safari y el llavero de iCloud.
Antes de que se implementaran estas actualizaciones de software, podías encontrar tus contraseñas almacenadas para aplicaciones y la Web en una variedad de lugares, dependiendo de cómo las sincronizaras.
Más recientemente, hubo entradas de contraseñas en la configuración de iOS y la configuración del sistema de macOS. Ahora, hay una aplicación dedicada y una que ofrece más que almacenamiento de contraseñas.
Todo es fácil de usar y completo, pero es posible que no ofrezca lo suficiente para reemplazar tu administrador de contraseñas: no obtienes la capacidad integrada de almacenar documentos, identificaciones, tarjetas de crédito y parte de la otra información que los administradores de contraseñas de terceros pueden guardar para ti.
Aun así, es una opción completa si pasas todo el tiempo en dispositivos Apple. Así es como funciona.
Búsqueda y edición de contraseñas
La nueva aplicación Contraseñas debería barrer sin problemas todas las contraseñas que ya tenía almacenadas en varios lugares durante la actualización a iOS 18 y macOS Sequoia.
Solo tienes que iniciar Contraseñas en tu iPhone o Mac: tendrás que verificar tu identidad (con una contraseña o con Face ID, por ejemplo).
La aplicación se ve muy similar en ambas plataformas, aunque con algunos de los ajustes habituales para adaptarse a pantallas de diferentes tamaños.
Tienes tus credenciales como antes, pero también hay entradas para códigos de verificación, claves de acceso y contraseñas de Wi-Fi. Anteriormente se guardaban en iOS y macOS, pero ahora son mucho más accesibles.
Haz clic o toca en cualquiera de las entradas para ver todos los detalles de lo que está almacenado y selecciona Editar si deseas actualizar algo manualmente.
No puedes agregar etiquetas ni crear grupos privados para credenciales, pero puedes agregar notas y, a continuación, realizar búsquedas con el texto de esas notas. Así, por ejemplo, podrías añadir «importante» a todas las contraseñas que utilices con más frecuencia.
Al igual que en versiones anteriores de iOS y macOS, recibirás advertencias si tus credenciales se han utilizado más de una vez o han aparecido en una violación de datos. Para encontrar estas advertencias:
- En la página principal, pulsa o haz clic en Seguridad.
- Si una contraseña se ha visto comprometida, encontrarás un mensaje en rojo que te lo indica. También verás una lista de los sitios para los que has utilizado contraseñas que se pueden adivinar fácilmente.
- Mantén presionada una entrada. Puedes ocultar el elogio o seleccionar Cambiar contraseña para establecer una nueva contraseña.
- Esto te lleva al sitio web de la aplicación o servicio, donde puedes iniciar sesión y encontrar la página de configuración de contraseña.
- Cuando veas tu lista principal de credenciales, haz clic o pulsa el icono que muestra una flecha hacia arriba o hacia abajo (está en la parte superior en macOS y en la parte inferior en iOS) para ordenar las entradas en función de cuándo se crearon por primera vez o cuándo se editaron por última vez, así como por nombre de sitio web o aplicación.
Cada vez que inicies sesión en una aplicación en tu iPhone o Mac o en un sitio web en Safari, recibirás sugerencias de la aplicación Contraseñas siempre que tengas activada la función de autocompletar. Para verificar esto, dirígete a Configuración (iOS) o Configuración del sistema (macOS):
- Elegí General > Autocompletar y contraseñas.
- Habilita el interruptor de alternancia Autocompletar contraseñas y claves de acceso.
- Activa el interruptor de alternancia Contraseñas.
Agrega y comparte contraseñas
Una vez que hayas verificado tus credenciales existentes y te hayas asegurado de que todas estén sanas y salvas, puedes agregar nuevas manualmente tocando el botón + en la esquina inferior derecha (iOS) o en la barra de herramientas en la parte superior (macOS). Ingresa tus credenciales de inicio de sesión, presiona Listo o Guardar, y se almacena.
En el futuro, cuando intentes iniciar sesión en aplicaciones o sitios web en Safari, deberías ver que la aplicación Contraseñas entrar en acción y te ofrecerá guardar tus credenciales de inicio de sesión, y podés aceptar o rechazar la oferta mediante el cuadro de diálogo que aparece.
Obtendrás la misma oferta para las claves de acceso, el método de inicio de sesión relativamente nuevo impulsado por Google, Microsoft, Amazon y muchos otros.
Básicamente, utiliza el método de desbloqueo de tu dispositivo, generalmente Face ID o Touch ID, para iniciar sesión, en lugar de una contraseña, que debería ser un método más fácil y seguro en el iPhone y la Mac
La aplicación Contraseñas en realidad no almacenará tu huella digital o rostro, pero controlará las cuentas que hayas configurado con una clave de acceso y sincronizará esta lista entre dispositivos, por lo que te encontrarás con una solicitud de clave de acceso en lugar de una solicitud de credencial cuando inicies sesión.
Si necesitas revocar el acceso a la clave de acceso por cualquier motivo, puedes hacerlo haciendo clic o tocando Editar en la entrada almacenada.
Por último, aquí también se pueden compartir credenciales. Para compartir una contraseña con otra persona a través de AirDrop, selecciona cualquier almacenada en la aplicación y haz clic en el botón Compartir (el cuadrado con una flecha). Para compartir con un grupo de personas:
- Haz clic en el botón + junto a Grupos compartidos (macOS) o + Nuevo grupo (iOS).
- Selecciona Continuar en el cuadro de diálogo que explica la característica.
- Dale un nombre al grupo y, a continuación, selecciona «Añadir personas» para seleccionar tus contactos.
- Elegí Crear.
- Elegí las credenciales que quieras compartir con el grupo.
Puedes agregar contraseñas adicionales a un grupo arrastrando tus entradas a la parte superior del grupo (macOS) o yendo a páginas de contraseñas individuales y configurando el grupo allí (macOS e iOS).
Sin embargo, solo hazlo con personas en las que confíes absolutamente. De hecho, les permite usar estas credenciales de inicio de sesión como si fueran tuyas.
Por supuesto, las personas con las que compartes estos datos también necesitan dispositivos Apple con la aplicación Contraseñas, tal vez otra razón por la que podrías optar por un administrador de contraseñas de terceros.
Nota de R.: esta nota propia sobre contraseñas en el iPhone y la Mac fue publicada originalmente en iProfesional.
Si te gustó o sirvió algo que publiqué, te ofrezco dos alternativas para agradecer y permitir la continuidad de mi trabajo en Bahía César, haciendo clic sobre ellas:
Introduce tu correo electrónico para suscribirte a Bahía César y recibir avisos de nuevas notas.
Tu mensaje se ha enviado