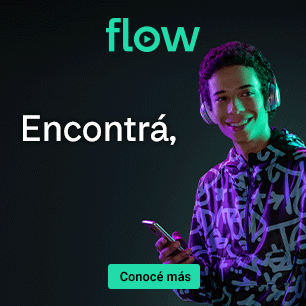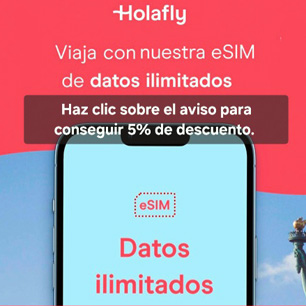Cambiar de iPhone a un celular con el sistema operativo Android puede ser un proceso complicado o fácil, dependiendo de cómo lo hagas. Este artículo te mostrará cómo transferir todos tus datos desde un iPhone a un celular Android.
La forma más sencilla: herramientas todo en uno
La forma más sencilla de cambiar de iPhone a Android y transferir tus datos es utilizar una herramienta todo en uno como Google One para hacer una copia de seguridad de todos tus datos.
Instalá Google One en tu iPhone e inicia sesión con tu cuenta de Google. Pulsa el botón de menú de tres líneas. Debés ir a Configuración > Configuración de sincronización. Verifica todas las opciones y asegúrate de que se estén sincronizando correctamente.
Luego podés restaurar los datos respaldados durante la configuración inicial de Android. Si deseas una transferencia completa de más cosas, también debés consultar la aplicación Switch To Android de Google.
Samsung Smart Switch
Estás con suerte si no eres demasiado experto en tecnología y estás cambiando de un iPhone a un celular Samsung. Los teléfonos móviles Samsung Galaxy cuentan con una herramienta todo en uno llamada Smart Switch para cambiar de iPhone a Android de forma rápida y sencilla.
Esta herramienta transferirá tus contactos, favoritos, fotos, vídeos, etc. Funciona tanto de forma inalámbrica mediante Wi-Fi como con un cable.
Cómo transferir datos de iPhone a Android con Samsung Smart Switch
- Actualiza el software de tu iPhone tanto como puedas.
- Dirígete a Configuración > ID de Apple > iCloud > Copia de seguridad de iCloud en tu iPhone y haz una copia de seguridad de tus datos en la nube presionando Realizar copia de seguridad ahora.
- Descargá Samsung Smart Switch en tu celular Samsung.
- Abrí la aplicación Smart Switch en tu nuevo celular Galaxy.
- Lee y acepta los términos y condiciones.
- Habilita los permisos necesarios.
- Toca Recibir datos y luego selecciona iPhone/iPad.
- Podés usar un cable u optar por Transferir de forma inalámbrica. Sin embargo, usaremos iCloud porque es más fácil.
- En su lugar, toca Obtener datos de iCloud y luego inicia sesión en tu cuenta de iCloud.
- Una vez que hayas iniciado sesión, toca Transferir para comenzar la transferencia.
Cómo cambiar usando las copias de seguridad de Google One
Aquellos que no tienen un celular Samsung Galaxy no se quedan sin opciones. Podés transferir tus datos utilizando una copia de seguridad de Google One.
Es un poco más complicado que los pasos anteriores y no obtendrás tanta información, pero sigue siendo mejor que hacerlo todo manualmente.
Cómo transferir datos de iPhone a Android con Google One
- Carga y enciende ambos celulares.
- Instalá Google One en tu iPhone.
- Abrí la aplicación e inicia sesión en tu cuenta de Google.
- Pulsa el botón de menú de tres líneas.
- Dirígete a Configuración.
- Toca Configuración de sincronización.
- Dirígete a todas las secciones y activa lo que deseas sincronizar con Google.
- Una vez terminado, inicia sesión en tu cuenta de Google en el celular Android y restaura desde la copia de seguridad. Las instrucciones estarán disponibles durante el proceso de configuración.
La buena noticia es que esta podría ser la única solución de copia de seguridad y restauración que necesitas. Google One puede almacenar los contactos, los eventos del calendario y los medios (fotos y videos) de tu iPhone.
Cómo transferir con la aplicación Cambiar a Android
Google lanzó recientemente una aplicación que es muy similar a Move to iOS de Apple. Por supuesto, funciona al revés; te ayuda a transferir datos de iPhone a Android.
Se llama Cambiar a Android («Switch To Android», en inglés) y probablemente sea la mejor manera de pasar al lado más salvaje del mercado móvil. ¿La mejor parte? Este es el único método que también puede traer tus aplicaciones.
Cómo utilizar Cambiar a Android
- En tu iPhone, inicia Apple App Store y descargá Switch To Android.
- Cuando esté instalado, toca Abrir.
- Acepta los términos y luego selecciona Copiar datos.
- Habilita los permisos necesarios.
- La cámara activará un escáner de códigos QR. Esto sólo es necesario si la transferencia se realiza de forma inalámbrica.
- Enciende el nuevo dispositivo Android y presiona Comenzar para iniciar el proceso de configuración.
- Seguir instrucciones. Cuando llegues a la página Copiar aplicaciones y datos, presiona Siguiente tres veces.
- Te recomendamos que utilices un cable, ya que podés transferir la mayoría de las cosas. Si elegís realizar una transferencia inalámbrica, solo transferirá Contactos, Fotos y videos, y Eventos del Calendario.
- Conecta tu iPhone a tu celular Android usando un cable que tenga los conectores que necesitas. También podés utilizar un adaptador si es necesario.
- Tu iPhone te pedirá que confíes en el dispositivo.
- En el dispositivo Android, presiona Siguiente.
- Inicia sesión en tu cuenta de Google.
- Elegí lo que quieres copiar.
- Toca Copiar.
- Deja que el proceso termine y seguí las instrucciones para completar el proceso.
Cómo transferir contactos de iPhone a Android
Transferí contactos de iPhone a Android usando la nube
Una de las primeras cosas que querrás hacer al cambiar de iPhone a Android es transferir tus contactos. La sencillez de este proceso dependerá de tus prácticas previas para sincronizar contactos.
¿Estás sincronizando tus contactos con tu cuenta de Google? Si es así, obtener tus contactos en tu nuevo teléfono móvil inteligente Android es muy fácil.
Todo lo que tienes que hacer es ingresar a tu cuenta de Google. Todos tus números guardados se descargarán automáticamente.
Cómo sincronizar contactos de iPhone con la cuenta de Google
- Abrí la aplicación de configuración de tu iPhone.
- Dirígete a Contactos.
- Selecciona Cuentas.
- Toca tu cuenta de Gmail o selecciona Agregar cuenta si aún no está agregada.
- Asegúrate de que Contactos esté activado.
Cómo transferir contactos de iPhone a Android en forma manual
Tendrás que trabajar un poco más si no sincronizas tus contactos con Google. La forma más sencilla probablemente sería utilizar iCloud para obtener un archivo .VCF y luego importarlo a su celular Android (o Contactos de Google).
Cómo sincronizar los contactos de tu iPhone con iCloud
- Inicia la aplicación Configuración.
- Dirígete a la configuración de tu ID de Apple, etiquetada con tu nombre.
- Toca iCloud.
- Selecciona Mostrar todo en Aplicaciones que usan iCloud.
- Habilita Contactos.
- Vuelve a la configuración de iCloud.
- Selecciona Copia de seguridad de iCloud y activa Realizar copia de seguridad de este iPhone.
- Toca Realizar copia de seguridad ahora.
- Ahora, usa iCloud en Android. Una vez dentro, seguí los pasos a continuación para obtener el archivo .VCF de tus contactos.
Cómo descargar tus contactos desde iCloud
- En tu dispositivo Android, inicia el navegador Chrome.
- Dirígete a iCloud.com e inicia sesión en tu cuenta.
- Toca el botón de menú de tres puntos.
- Marca la casilla junto a Sitio de escritorio. Por alguna razón, no podés acceder a los Contactos desde la versión móvil.
- Toca el ícono de aplicaciones en la esquina superior derecha.
- Dirígete a Contactos.
- Toca el botón de tres puntos encima de los nombres de los contactos.
- Presiona Seleccionar todos los contactos.
- Toca el botón Compartir en la esquina superior derecha.
- Elegí Exportar vCard.
- Abrí el archivo.
- Selecciona dónde deseas guardar los contactos.
Cómo transferir contactos usando un archivo .VCF
- En tu iPhone, dirígete a la aplicación Contactos.
- Busca el contacto que deseas transferir y tócalo.
- Selecciona Compartir contacto.
- Envíate el archivo a vos mismo utilizando el método que elijas.
- Abrí el archivo VCF en tu celular Android.
- Selecciona con qué cuenta de Google deseas sincronizar el contacto.
Cómo transferir calendario de iPhone a Android
Al igual que con Contactos, tu calendario de iCloud también se puede sincronizar con su cuenta de Google.
Cómo transferir el calendario de iCloud a Google Calendar
- En tu iPhone, dirígete a Configuración.
- Dirígete al Calendario.
- Toca Cuentas.
- Ingresa a tu cuenta de Gmail (agrégala si aún no lo hiciste).
- Asegúrate de que la palanca Calendarios esté activada, en verde.
- Esto sincronizará todos sus calendarios automáticamente.
Si no configuraste esto de antemano, también podés transferir su calendario manualmente.
Transferí entradas del calendario en forma manual
- En tu iPhone, dirígete a la aplicación Configuración y toca tu ID de Apple en la parte superior. Estás etiquetado con tu nombre.}}
- Toca iCloud y dirígete a Mostrar todo.
- Activa Calendario. Tu iPhone ahora sincronizará tus archivos de calendario local con iCloud.
- Utiliza un navegador de PC para acceder a iCloud.com e inicia sesión con tu cuenta de iCloud.
- Hacé clic en el ícono de Aplicaciones en la esquina superior derecha. Parece una cuadrícula de aplicaciones de 4×3.
- Hacé clic en el icono Calendario para abrir la interfaz del Calendario.
- En el panel izquierdo, hacé clic en el botón Compartir calendario junto al calendario que deseas exportar.
- En el globo emergente, marca Calendario público y copia la URL que aparece debajo.
- En una nueva pestaña o ventana del navegador web, pegá la URL copiada.
- Cambia webcal en la URL a http y presiona la tecla Enter para abrir la dirección. Tu navegador web descargará un archivo con caracteres aleatorios como nombre de archivo. Este archivo es una copia de tus entradas del Calendario de iCloud.
- Guarda el archivo en una carpeta de tu computadora. Podés cambiar el nombre del archivo para tu comodidad.
- Abrí e inicia sesión en Google Calendar en el navegador web de su PC.
- Dirígete al ícono de ajustes de Configuración en la parte superior derecha.
- Selecciona Configuración.
- Dirígete a Importar y exportar.
- Debés ir a Seleccionar archivo de tu computadora y busca el archivo .ics.
- Elegí el calendario al que deseas importar.
- Hacé clic en el botón Importar para cargar el archivo. Una vez finalizada la importación, deberías ver las entradas importadas en la interfaz web de Google Calendar. Las nuevas entradas también se sincronizarán con tu dispositivo Android.
En próximos artículos te explicaré cómo pasar de iPhone a Android fotos, música y archivos, WhatsApp, contraseñas, eSIM y aplicaciones.
Nota de R.: este artículo acerca de cambiar de iPhone a Android y sincronizar contactos y calendario fue publicado originalmente en iProfesional.
Si te gustó o sirvió algo que publiqué, te ofrezco dos alternativas para agradecer y permitir la continuidad de mi trabajo en Bahía César, haciendo clic sobre ellas:
Introduce tu correo electrónico para suscribirte a Bahía César y recibir avisos de nuevas notas.
Tu mensaje se ha enviado