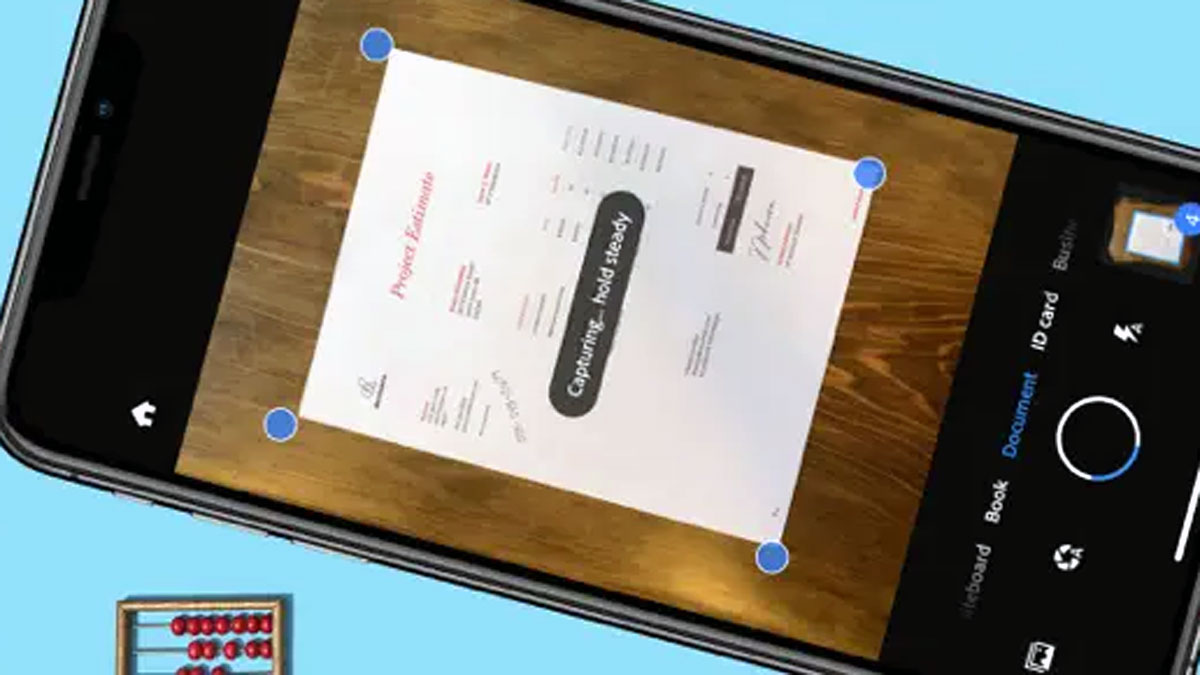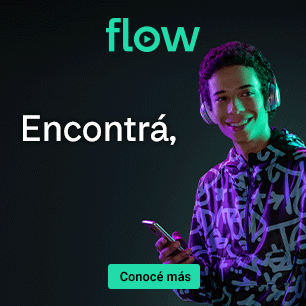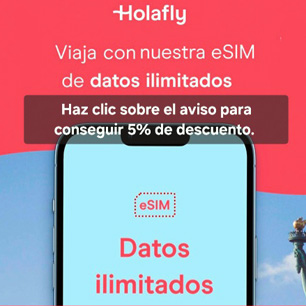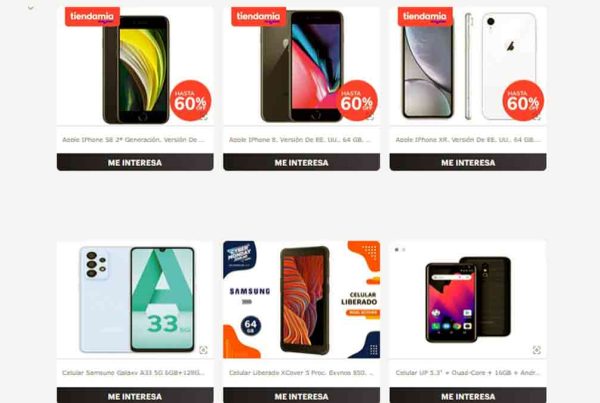Dado que las oficinas en casa son ahora la norma para muchas personas, es posible que a menudo necesites enviar documentos en papel por correo electrónico. En lugar de utilizar un escáner tradicional, puedes lograr resultados similares a los de un escáner con tu teléfono móvil inteligente con el que puedes escanear documentos.
Simplemente tomar una foto es una opción, pero se pueden obtener mejores resultados mediante el uso de aplicaciones de escáner digital o características específicas de aplicaciones de cámara seleccionadas que se encuentran en los mejores teléfonos móviles con el sistema operativo Android o los mejores iPhone de Apple.
Esta nota te guiará a través del proceso para escanear documentos con la cámara de tu teléfono móvil, ofreciendo consejos y mostrando varias aplicaciones para lograr los mejores resultados.
Consejos para tomar mejores fotos de documentos
Antes de pasar a las aplicaciones en sí, aquí hay algunos consejos para obtener la mejor calidad: no deseas que el texto sesgado o las sombras dificulten su lectura. Para la iluminación, utiliza la luz natural colocando el documento cerca de una ventana o en un área bien iluminada.
Asegúrate de que no haya sombras proyectadas en el documento por tus manos u objetos cercanos, y evita la iluminación intensa o la luz solar directa, que pueden causar deslumbramiento.
Al colocar el documento, ubícalo sobre una superficie plana para evitar curvaturas o pliegues. Sostén tu teléfono móvil directamente sobre el documento, asegurándote de que esté paralelo a la superficie para evitar distorsiones. Asegúrate de que todo el documento esté dentro del marco, con algún margen alrededor de los bordes para recortar.
Para mayor concentración y estabilidad, permití que la cámara enfoque automáticamente el documento antes de tomar la fotografía. Usa ambas manos para sostener tu teléfono móvil firmemente o descansa los codos sobre una superficie estable.
Escanear documentos con Google Drive
Es posible que no lo sepas, pero Google Drive tiene una función de escáner incorporada que puedes utilizar para digitalizar documentos, fotos antiguas y otro material impreso. Para usarlo, haz lo siguiente:
- Inicia la aplicación Google Drive en tu dispositivo Android o iOS.
- Toca el botón + en la esquina inferior derecha y selecciona Escanear.
- Coloca tu teléfono móvil sobre el documento y presiona el botón del obturador para capturar la imagen.
- Ajusta las esquinas para que se ajusten al documento y toca Listo.
- Asigna un nombre a tu documento y selecciona la ubicación donde deseas guardarlo. Toca Guardar.
La imagen recién escaneada se guardará como PDF en tu carpeta de Google Drive, lo que te permitirá compartirla por correo electrónico o cualquier otra aplicación de mensajería.
Escanear documentos en el iPhone con la aplicación Notas
Al igual que con Google Drive, la aplicación Notas de Apple también tiene un escáner incorporado gratuito con el que puedes digitalizar sus documentos. Seguí estos pasos:
- Inicia la aplicación Notas en tu iPhone.
- Toca el icono Nueva nota y presiona el ícono de la cámara en la barra de herramientas.
- Selecciona Escanear documentos. Luego, colocáa tu teléfono móvil sobre el documento y la aplicación lo capturará automáticamente.
- Ajusta el escaneo arrastrando las esquinas, si es necesario.
- Pulsa Seguir escaneando para cada página que escanees.
- Cuando termines, toca Guardar para agregar el documento escaneado a tu nota.
Ahora puedes compartir el documento escaneado o exportarlo como PDF directamente desde la aplicación Notas.
Escanear documentos con otras aplicaciones
Si los métodos anteriores no te sirven porque necesitas una función específica que no ofrecen, puedes probar otras alternativas.
Si tienes una cuenta de Microsoft 365, entonces Microsoft Office Lens – PDF Scanner es una excelente opción, pero también debés consultar SwiftScan, Genius Scan y Simple Scan, así como los muchos otros disponibles en Google Play Store y Apple App Store.
Una que es gratis, sin límites y sin anuncios es FP Scanner-PDF &Image to Text. Desafortunadamente, es solo para iOS, pero tiene varios modos que te permiten escanear varias páginas de un libro o documento y compartirlo como PDF, así como la capacidad de convertir caracteres en texto editable. Aunque, como se mencionó al principio, eso es algo redundante si tenés al menos iOS 15.
Escanear documentos con la cámara del teléfono móvil es una forma cómoda y eficaz de digitalizar la documentación. Tanto si utilizas funciones integradas como Google Drive y la aplicación Notas como si optas por aplicaciones especializadas de terceros, puedes gestionar tus documentos digitalmente, directamente desde tu teléfono móvil.
¿Cómo firmo un PDF en Android o iPhone?
Si bien la mayoría de los formularios han hecho la transición a una existencia digital, todavía existe la necesidad de firmar documentos importantes de vez en cuando.
Sin embargo, esto no significa que tengas que imprimirlos, ya que el software ahora facilita la creación de una firma digital que se puede agregar a un PDF.
Si prefieres usar tu teléfono móvil o tableta para crear y aplicar una firma a un archivo PDF, echa un vistazo a Adobe Acrobat Reader para Android e iOS, que ofrecen las mismas funciones y en gran medida el mismo método.
Por ejemplo, en la versión de Android, debes abrir un archivo y luego tocar el ícono de edición (círculo azul con un bolígrafo adentro), tocar Rellenar y firmar y seleccionar el ícono del lápiz en el lado derecho de la tira de opciones que aparece en la parte inferior de la pantalla.
Ahora, selecciona Crear firma y podrás dibujar tu leyenda con el dedo o con un lápiz óptico compatible.
Cuando hayas terminado, guárdalo tocando Listo en la esquina superior derecha. Lo único que queda ahora es pulsar sobre la zona en la que quieres que aparezca la firma en el documento.
Mantén pulsado para arrastrarlo al lugar correcto y, a continuación, pulsa el icono de marca en la esquina superior izquierda para guardar los resultados. Eso es todo, ahora tenés un archivo PDF firmado digitalmente que se puede devolver al remitente.
Nota de R.: esta nota sobre cómo escanear documentos con la cámara de tu celular fue publicada originalmente en iProfesional.
Si te gustó o sirvió algo que publiqué, te ofrezco dos alternativas para agradecer y permitir la continuidad de mi trabajo en Bahía César, haciendo clic sobre ellas:
Introduce tu correo electrónico para suscribirte a Bahía César y recibir avisos de nuevas notas.
Tu mensaje se ha enviado